This article shows the necessary steps to retrieve weather forecast data for any location of the world and load it into Oracle Analytics Desktop for further analysis. The tutorial shows step-by-step how to construct the query in the Visual Crossing Weather web interface and then import the weather forecast results as csv file into Oracle Analytics Desktop.
If you are interesting in how to import historical weather data into Oracle, be sure to check out our second blog describing how to import weather history data into Oracle.
Video….
Step 1 – open Visual Crossing Weather Data Services
Open the Visual Crossing Weather Data Services log-in page and sign into your Visual Crossing Weather account. If you don’t already have an account, you can sign up for a free trial on the same page. Signing up for a free trial account will give you immediate access to a full 15-day weather forecast for any location.
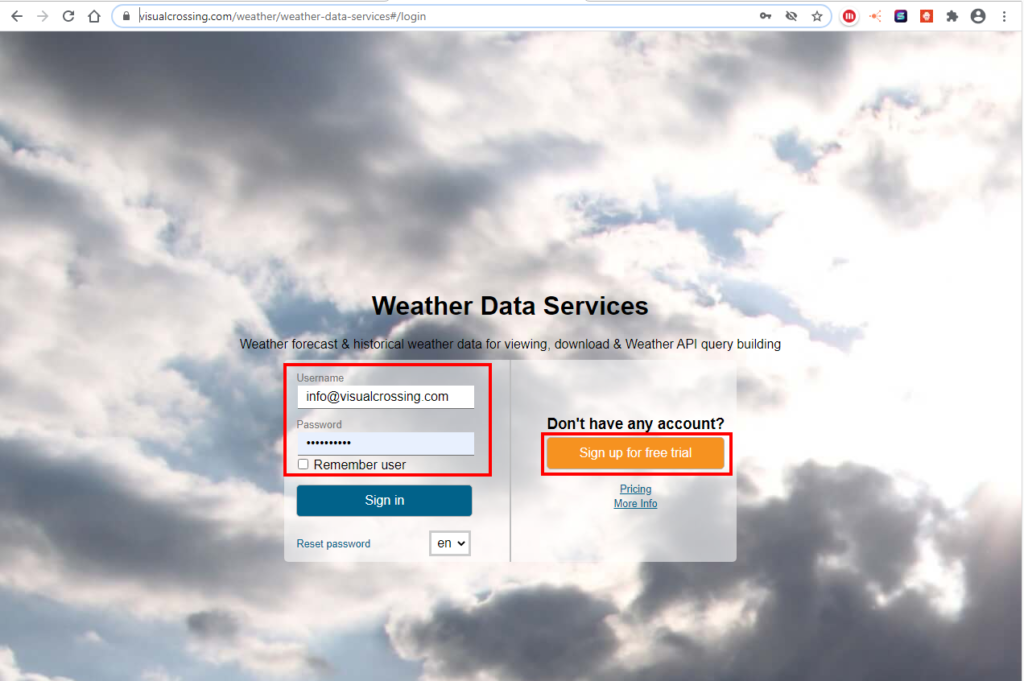
Step 2 – specify your locations
The first page will prompt you to add the locations to retrieve the weather forecast for. There are two options in the web interface to manually add locations. As direct entry of either the physical address in clear text or as bulk entry in form of a file upload. The following steps refer to the file upload option – for more details please see the Visual Crossing Weather Data Tutorial section
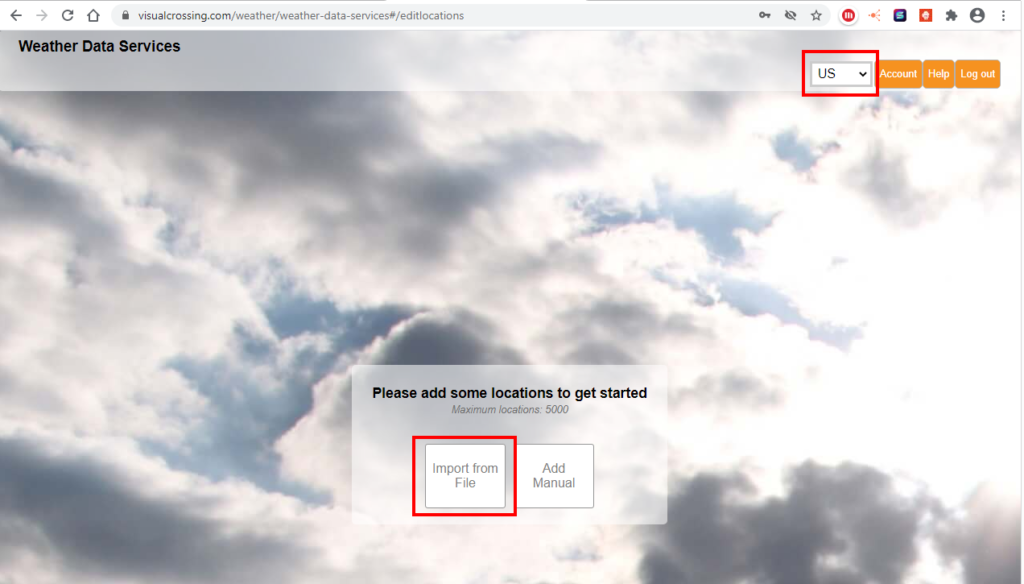
Step 3 – import locations from a file
The next screen will prompt you to select the file containing your locations of interest. You can browse to the file on your hard disk. simply drag an drop it to the corresponding section or paste the content directly into the web page.
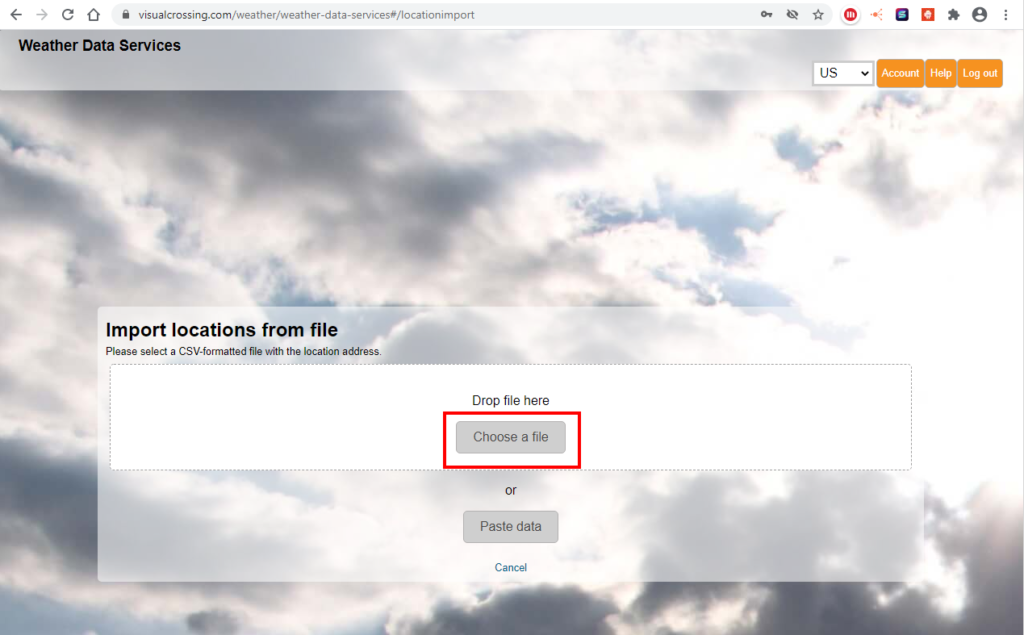
Step 4 – configure the location information
In the ‘Select the correct columns’ form, select the the address and the name column of your data set. For the forecast you can ignore the date column which refers to the retrieval of historical data. The address can be a Latitude / Longitude pair as well as simply address, a city name, or a postal code. For convenience you see a preview of your data set. Once finished press the ‘Add new data’ button at the bottom
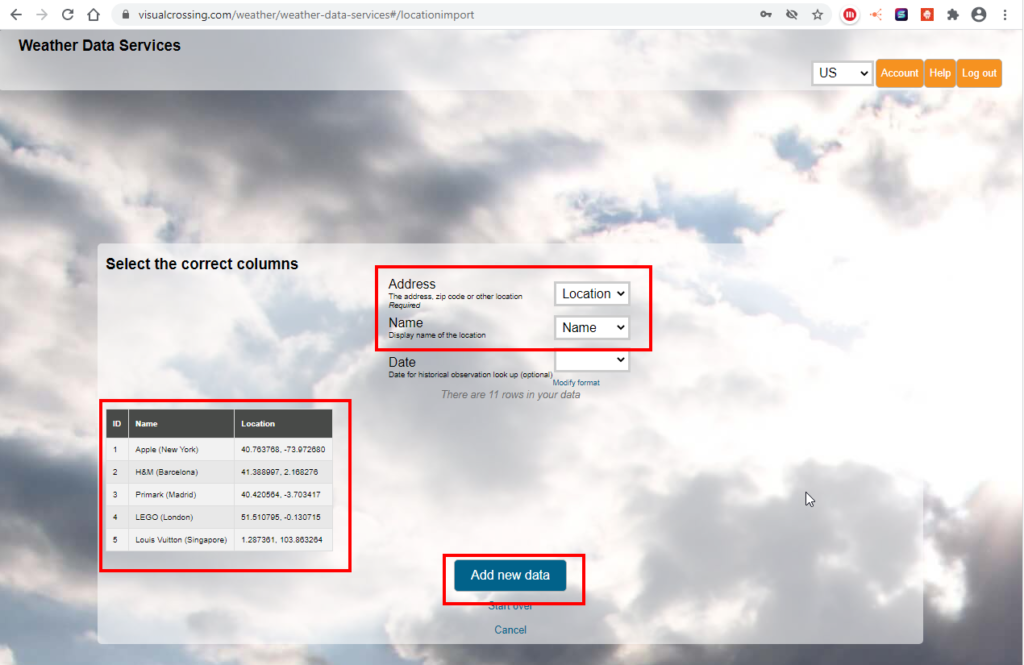
Step 5 – Request Weather Forecast Data
On the next page you can select the type of data you want to download.
The options are forecast, weather history queries, historical data summary reports, and hourly data. This tutorial will continue with the daily forecast option. Please see those or reach out to us if you need more information on the other options or browse our tutorial and video section for more details.
Select the forecast option and click the ‘Request Weather Data’ button.
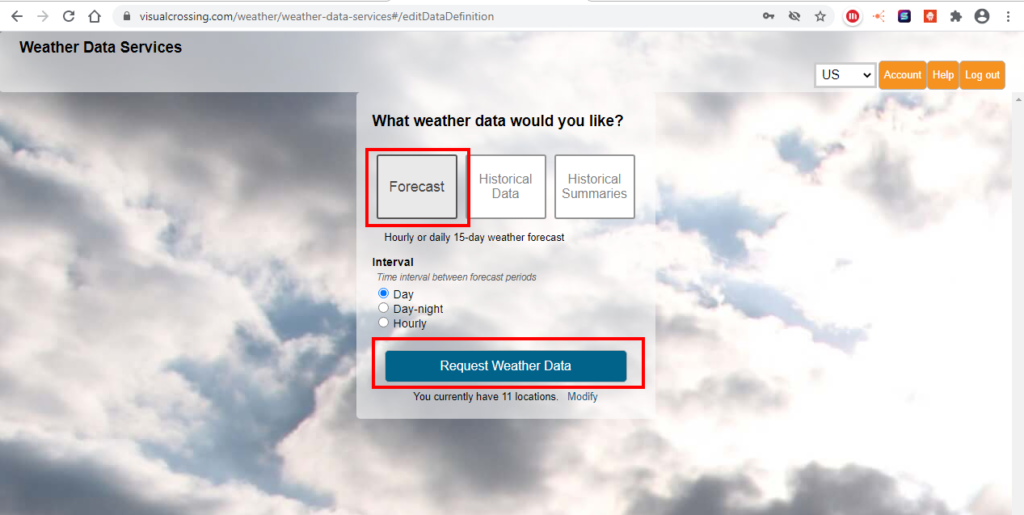
Step 6 – view and download the weather forecast data
The default view for the query results is the weather calendar. This view provides a simple overview of the result data. To further analyze the data you will need to download the full data set by clicking the ‘Download all data’ button.
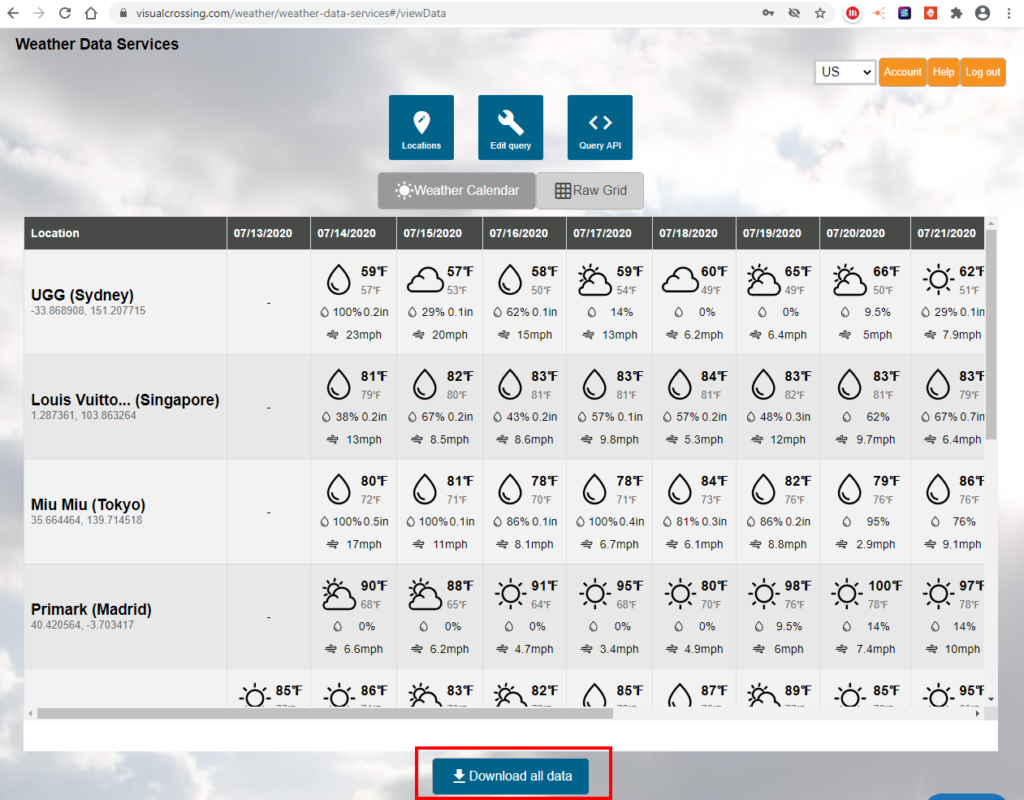
Step 7 – start Oracle Analytics Desktop
Once you have the data downloaded into a CSV file, you can load it directly into Oracle Analytics Desktop. To start the analysis first launch your Oracle application.
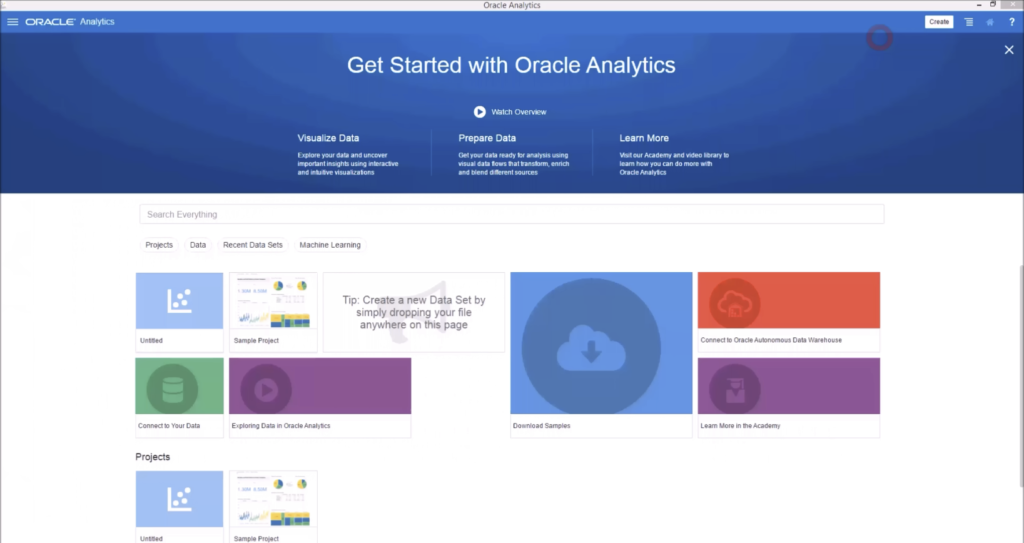
Step 8 – import the weather forecast data into Oracle
You next need to load the data file into Oracle. So click the “Create” button in the upper right corner and select the “Data Set” option
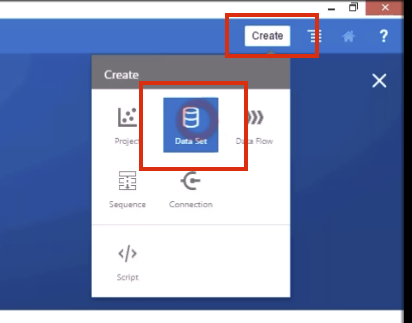
In the “Create Data Set” dialogue click on the “Drop file here or click to browse” area:
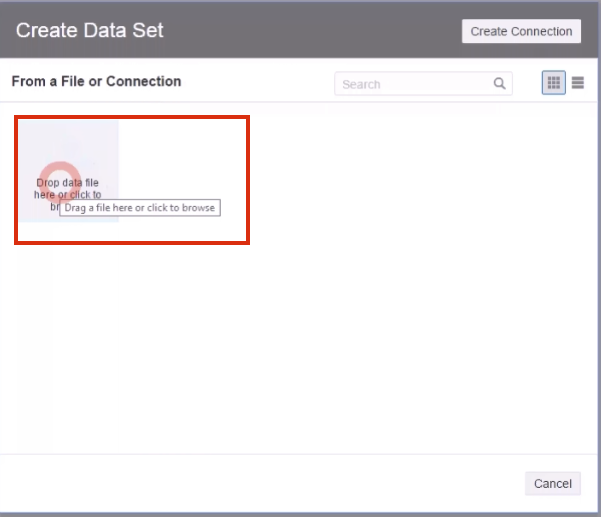
The file chooser will open and allow you to select the input data file for analysis. for this example, select the .csv file containing the forecast data downloaded in Step 6.
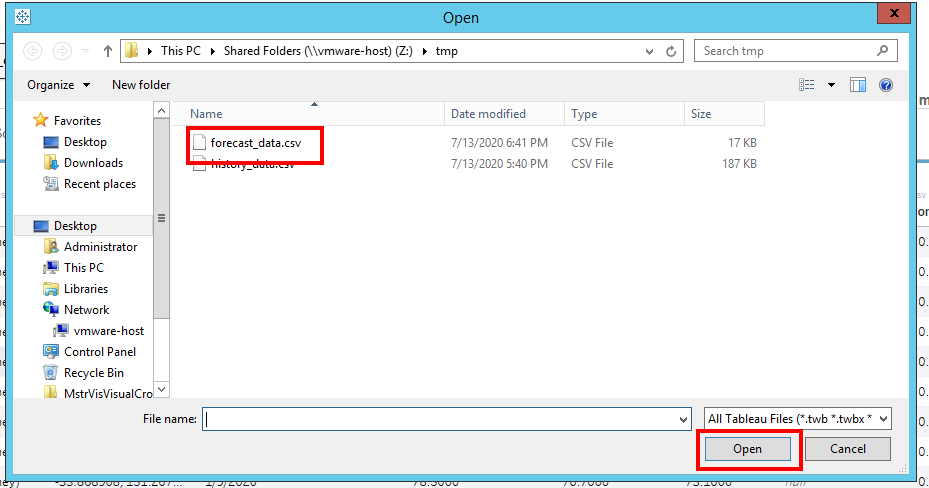
Step 9 – configure the weather forecast data
Oracle Analytics Desktop now displays the full data set containing forecast metrics for the next fifteen days. The metrics include common values such as temperature, precipitation, and wind as well as less common value such as heat index, cloud cover and wind gusts. For more information on the details regarding our weather metrics, please see our Weather Data Documentation.
Click the Add Button to make the data set available for analysis
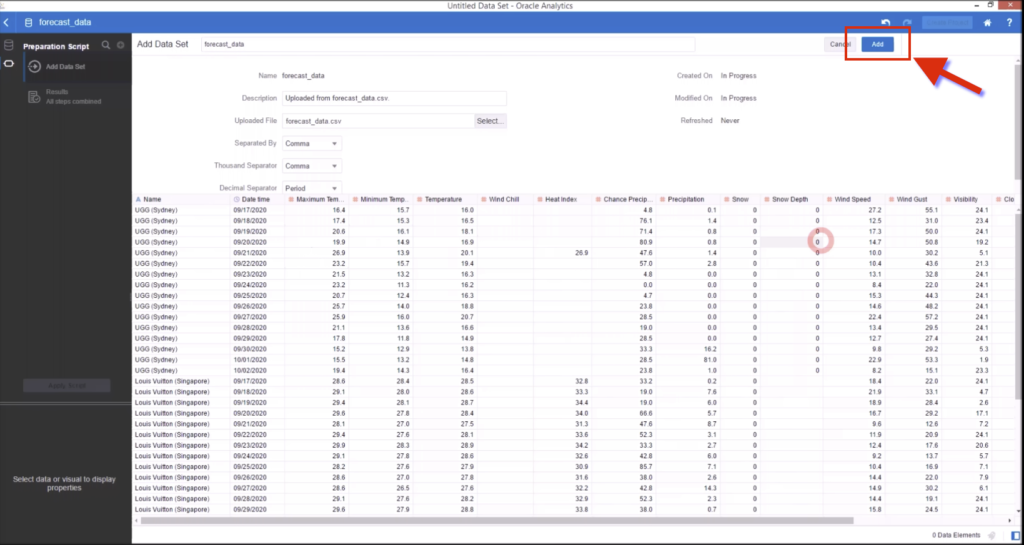
Step 10 – create weather data analysis project
To continue to the visualization and analysis options you need to create a project by clicking the corresponding ‘Create Project’ button in the upper right corner
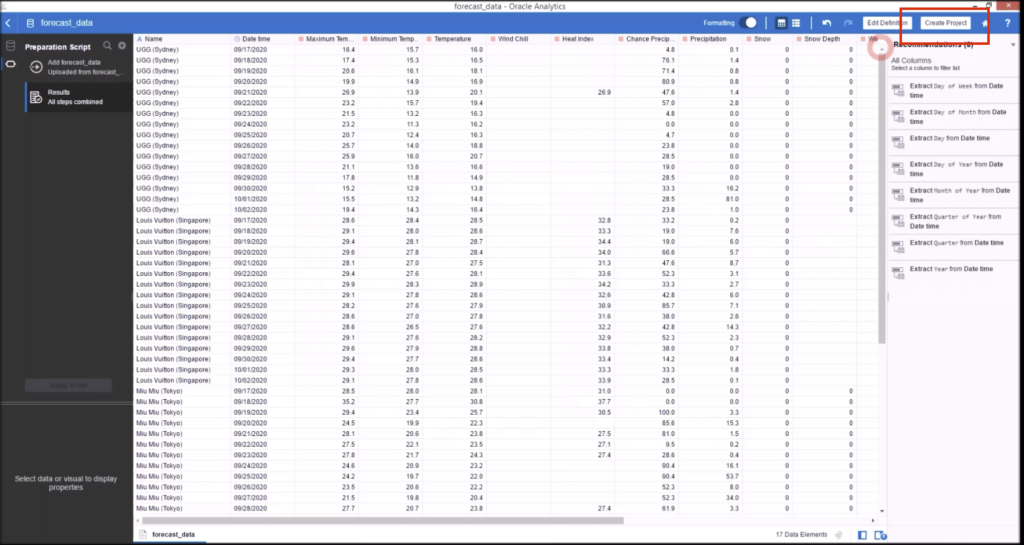
Step 11 – create weather data visualization and analysis
You now have the weather forecast data available to fill your canvas visualizing the upcoming conditions or joining it to your business data.
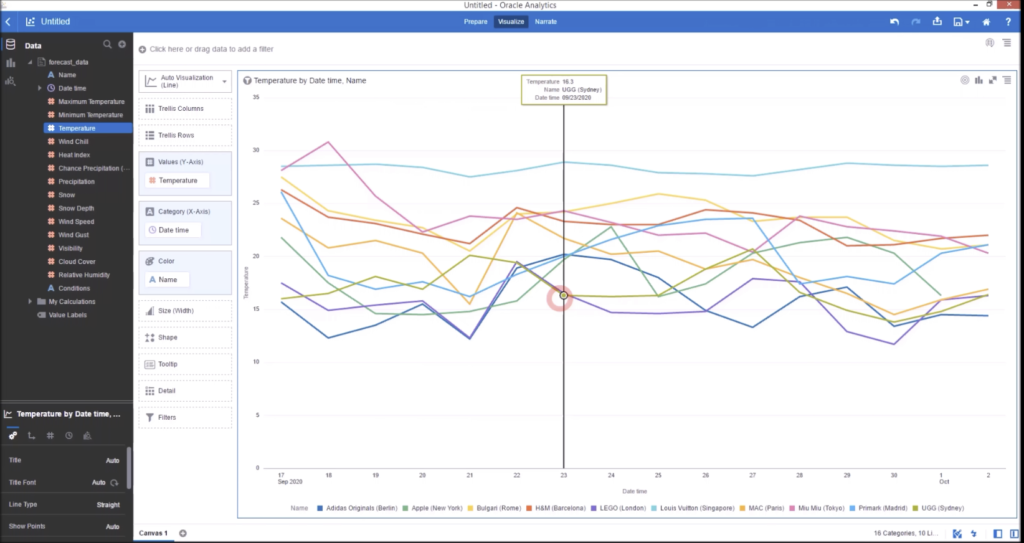
If you would like to learn more about using Visual Crossing Weather options such as history data, multiple location import, and use within other analysis tools please see our other tutorials.
